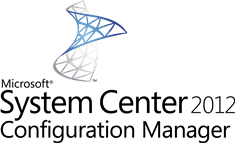 Part seven already in the series about my top 10 new or renewed features in Configuration Manager 2012 Service Pack 1. This time I would like to inform you about the integration with Windows Intune Wave D and especially the Mobile Device Management part of Windows Intune. This time a short overview blog, but in the next couple of blogs I will show you how things work.
Part seven already in the series about my top 10 new or renewed features in Configuration Manager 2012 Service Pack 1. This time I would like to inform you about the integration with Windows Intune Wave D and especially the Mobile Device Management part of Windows Intune. This time a short overview blog, but in the next couple of blogs I will show you how things work.
To be able to work with Windows Intune you need to have a subscription or a 30 day trail account, get it! It is a really nice service. 🙂 After this setting up the connector is fairly easy, you need to walk through the following global steps:
- Verify your (public) domain name, so that users can logon with their email address.
- Create the Windows Intune Connector
- Setup and configure Active Directory synchronization between your Active Directory and Windows Intune.
- Create an Apple Push Certificate and enable support for all other mobile devices.
- Enable users for Windows Intune
- Let your users enroll their mobile device
- Deploy software and settings to manage your mobile devices
Walking through the steps will add a remote distribution point on manage.microsoft.com to your site that can be used to store your mobile applications and a Windows Intune connector site role is added to your Primary site server.
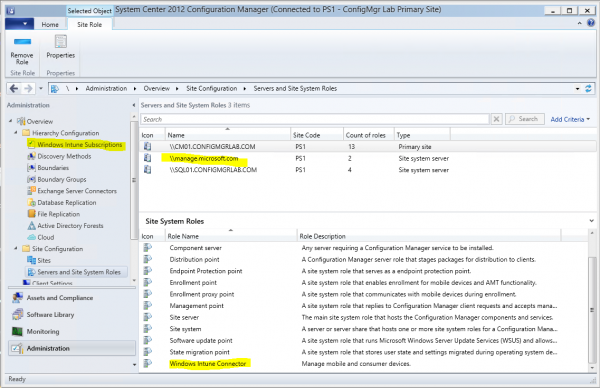
You can use the Configuration Manager 2012 SP 1 Console to manage your devices that are connected via Windows Intune. Windows Intune will basically the middle tear between the mobile device and Configuration Manager 2012. For instance for an enrolled mobile device a device object is created in Configuration Manager 2012 but is not visible in Windows Intune. Same as for applications that are added to the distribution point on manage.microsoft.com, they will use the space but cannot be managed from Windows Intune but can be accessed from the Windows Intune Mobile Device Portal.
In the next couple of blogs I will show you how to configure the connector and how you are able to enroll and manage your devices and deploy applications to them.
Stay tuned!


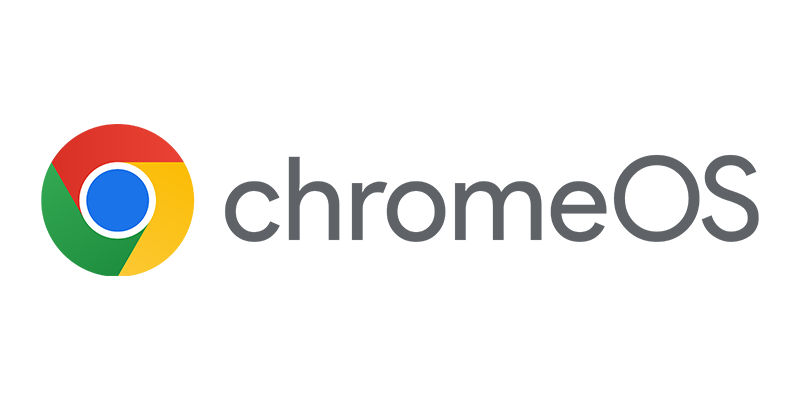
great post, thank you Peter, i cant wait for the detailed connction Posts 😉 have you also connected the Exchange to a Office 365 Exchange?
Thanks Mirko! I have configured the Exchange connector in ConfigMgr 2012 to connect to Exchange 2013 in my lab. Works like a charm! Going to LV in April?