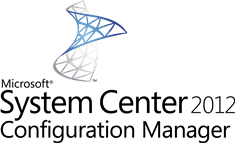 A couple of weeks ago I described a couple of nice new features of the new Configuration Manager 2012 Console, today I will describe another new enhanced feature in the console; the search feature. Searching for objects in the earlier Configuration Manager Consoles was always a hassle, that has become history in Configuration Manager 2012. In environments with lots of objects the search feature will help you out!
A couple of weeks ago I described a couple of nice new features of the new Configuration Manager 2012 Console, today I will describe another new enhanced feature in the console; the search feature. Searching for objects in the earlier Configuration Manager Consoles was always a hassle, that has become history in Configuration Manager 2012. In environments with lots of objects the search feature will help you out!
When browsing to for instance the users node in the Assets and Compliance workspace in the console you will see that the search tab in the ribbon will change and show you a number of search options when you activate the search input field.
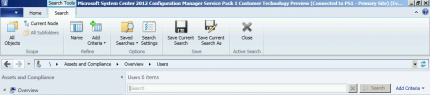
When looking at the options you see that the options in the ribbon are grouped in five sections, namely;
Scope.
Define the scope of the search. You are able to search in the current node, all subfolders or for all objects. All objects means that you are able to search in the “entire console”
When selecting the All objects option you will see that the search scope in the Console will change from (in my case) Users 6 Items to Search all objects.


When you select the All sub folders option you will see that a criteria is added to the search. The criteria enables you to search in the current node plus all sub folders.

When searching for Office in my test lab with the All Objects option enabled I will get a result like shown below.
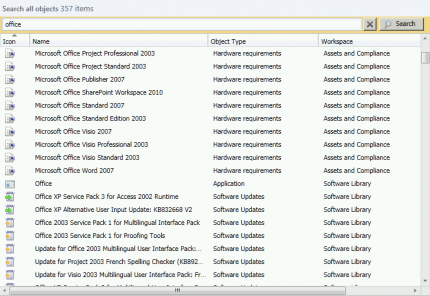
The result of the search is 357 objects found in this case the Assets and Compliance, Monitoring and Software Library Workspaces. Objects that are found in those workspaces are collections, hardware requirements, compliance baselines, deployments, applications and software updates.
It is better to redefine the search and add some criteria to bringing down the number of the search results.
Refine.
Adding criteria to the search will help you find the objects you need. This can be done by using Add Criteria option in the ribbon.
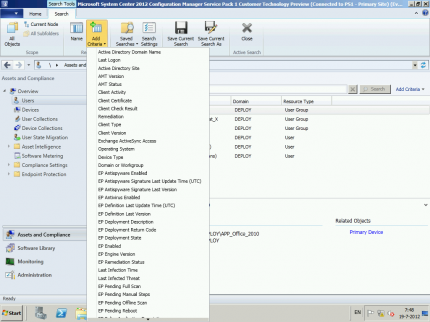
You can refine the search by adding one or more of the following quick criteria via the ribbon;
| Criteria | Criteria |
| Active Directory Domain Name | Exchange Organization |
| Last Logon | Exchange Server |
| Active Directory site | General Information |
| AMT Version | Days Since Last Communication |
| AMT status | Approved |
| Client activity | Assigned |
| Client Certificate | Blocked |
| Client Check Result | Client |
| Remediation | Decommissioned |
| Client Type | Is Direct |
| Client Version | Obsolete |
| Exchange ActiveSync Access | Virtual Machine |
| Operating System | Last Activity |
| Device Type | Client Check Result Change |
| Domain or workgroup | Heartbeat DDR |
| EP Antispyware Enabled | Hardware Scan |
| EP Antispyware Signature Last Update Time (UTC) | Last Installation Error |
| EP Antispyware Last Version | Management Point |
| EP Deployment Description | Policy Request |
| EP Deployment Return Code | Software Scan |
| EP Deployment State | Status Message |
| EP Enabled | Last success sync time to exchange server |
| EP Engine version | Last request attempt |
| EP Remediation Status | Name |
| Last Infection Time | Phone number |
| Last Infected Threat | Exchange server policy application status |
| EP Pending Full Scan | Resource ID |
| EP Pending Manual Steps | Resource Type |
| EP Pending Offline Scan | Site Code |
| EP Pending Reboot | ID |
| EP Policy Application Description | Last status |
| EP Policy Application Return Code | AMT Provisioning |
| EP Policy Application State | User domain name |
| EP Policy Name | Full name |
| EP Product Status | Wipe status |
Disadvantage of using the big list of “quick criteria” is that you not really know where the criteria can be used for, since not every object in Configuration Manager has the same variables and values. The “quick criteria” is for the advanced Configuration Manager administrators.
In the next blog you will see how you can easy search for the object you want with the search option that is aware of in which node you are working.
Save
After creating a search you are able to save the search for later use. You have two options to save the search, Save Current Search and Save Current Search As. If you select a search and want to save it again, you can overwrite it by using the Save Current Search option or if you want to save it under a new name, you need to use the Save Current Search As option.
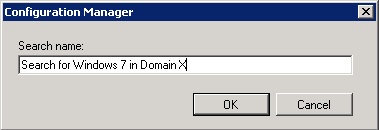
Options
The options section of the Search tab of the ribbon will give you three options. The first is accessing your saved searches, this can be done by looking for Saved Searches for the Current node or for All Objects. With this option you are also able to rename of delete the saved searches.
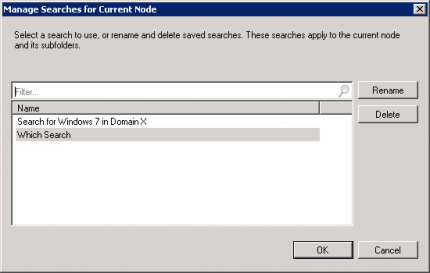
With the Recent Searches option you are able to access the last 10 searches that you made.

Active search
In the active search section you will find the option to close the search which enable you to see all your objects again.
Let mentioned next blog in the series about the new console is about the search option that is “node aware”.


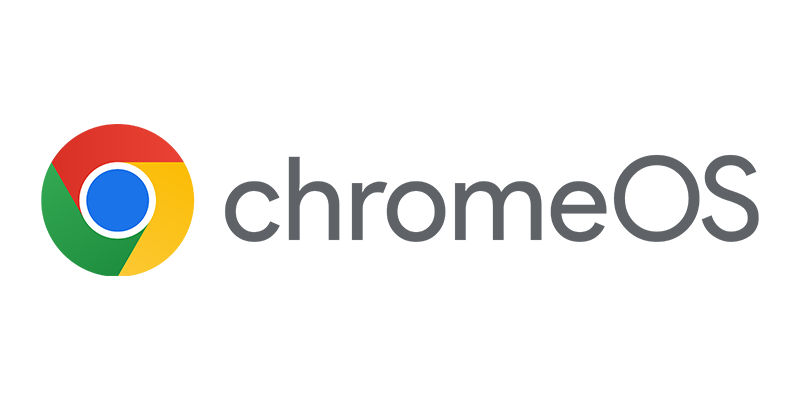
I am frustrated when using the search feature in the SCCM 2012 console. If I want more than one criteria line with the same attribute, it ASSUMES I want an “OR” in the logic. I do not, I want an “AND”. Is there any way to do this? I thought the workaround might be to have multiple substrings on one critera line, maybe separating them with a delimiter, but I can’t get this to work.
Specifically, I’m trying to filter All Software Updates to get Office 2010 32-Bit, Security Updates.
Office 2010 is easy, I add Criteria Product = Office 2010. For the other two, I want:
Title contains “Security” AND Title contains “32-bit”. But, it forces an OR, so I get all updates that have “Security” OR “32-Bit”. Lame!!
Am I missing something?
For some reason the ‘All Subfolders’ is greyed out when searching in task sequences. How can I enable searching in current node and all subfolders?
Anyway to shortcut console itself to a particular search?
I check on deployments every few hours, and its a pain opening console, navigating to monitoring\deployments\ then choosing a saved search. automation automation!
the AND and OR search is still bugged.
if you add more titles, it adds OR..
how can i create a search for PRODUCT -> windows 10 (selectable, and works) and TITLE contains 1809 or 1909, but not 1607, 1709, 1903, x86 ?