 It has been a while that I blogged about the Microsoft Deployment Toolkit 2012 integration with Configuration Manager 2012. Let’s see today how you are able to create a task sequence and what you are able to do with it.
It has been a while that I blogged about the Microsoft Deployment Toolkit 2012 integration with Configuration Manager 2012. Let’s see today how you are able to create a task sequence and what you are able to do with it.
When being in the Configuration Manager 2012 Console, go to the Software Library workspace and browse to Operating Systems and Task Sequences. From there click on the Create MDT Task Sequence button in the home ribbon.
The Create MDT task sequence will start and let’s choose Client Task Sequence. Other options are Client Replace Task Sequence, OEM Preload Task Sequence (Post-OEM), OEM Preload Task Sequence (Pre-OEM), Microsoft Deployment Custom Task Sequence, Server Task Sequence and User Driven Installation Task Sequence. In the following blogs I will come back at all the different Task Sequences.
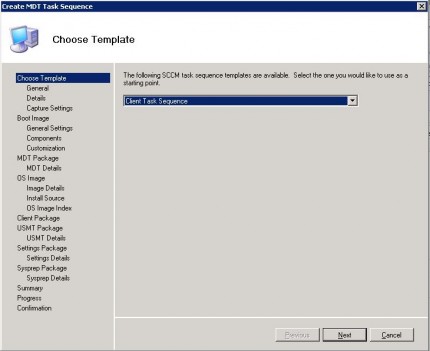
Give the Task Sequence a name and click on Next to proceed configuring the Task Sequence.
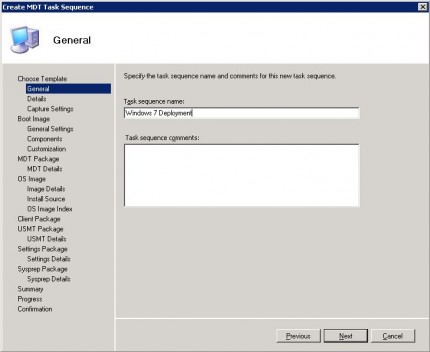
Supply details about the domain you are joining, the account which is used to join the workstation to the domain and the Windows Settings.
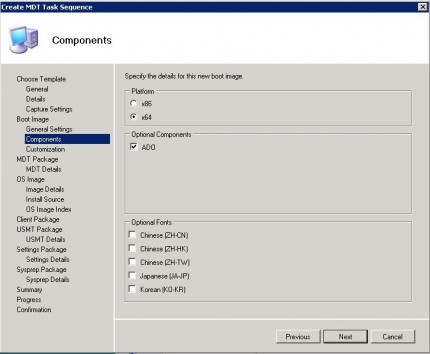
If you don’t want to backup a computer before reimaging, click on Next. Select or create a new Boot image, based on the Microsoft Deployment Toolkit. Let’s create a new one for this blog so supply an UNC path and click on next. After that supply the name and version of the boot image and click on next. Select the Boot Image components. Go further with configuring.
When being in the testing phase select the enable command support (F8) at the customizations screen and click on next. After creating a custom boot image, let’s supply the information to create a Microsoft Deployment Toolkit 2012 package. Next you need to select the Windows Image that you want to deploy.
If don’t already have a Configuration Manager 2012 Client package, you are able to let the wizard create a package for you.
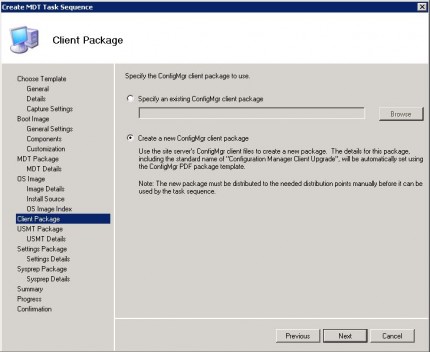
The next step is to use or create an User State Migration Toolkit 4 package, let’s create one and supply the information (UNC path for the source, name and version etc) to create a new one. Next you need to create a new Settings package, in this package a new customsettings.ini and unattended.xml is deployed.
Skip the Sysprep package since we will deploy a Windows 7 image and finish the Wizard.
While creating the MDT Task Sequence, the boot image, Configuration Manager Client package, USMT package and settings package are created. Be sure to place them on the distribution points in your environment.
While creating the boot image you see some action in the package source folder and in the process bar.
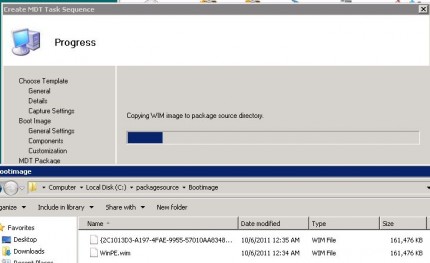
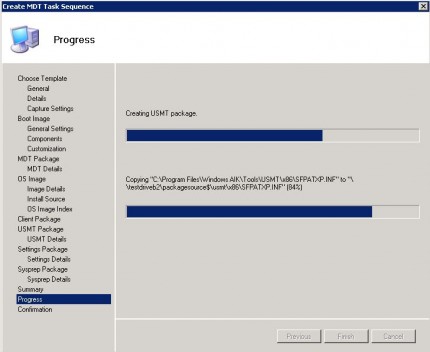
Let’s see how the just created Task Sequence looks like by selecting the Task Sequence and clicking on the edit button in the home ribbon.
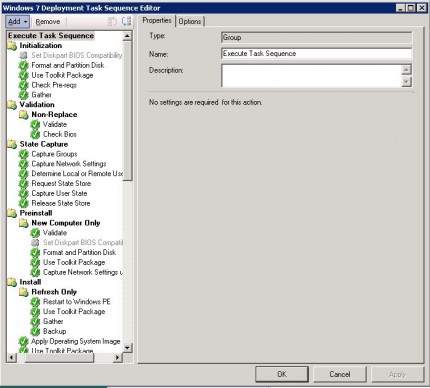
As you see a lot more tasks in the task sequence are there, this is because this one task sequence supports three deployment scenario’s, the refresh scenario, new computer and the replace scenario (in combination with the Client Replace Task Sequence). Further
scripts that make the deployment of a Windows image smoother are added to the task sequence.
Next you need to deploy this task sequence to a collection and be sure to copy all the related content to the distribution points like mentioned earlier. Also be sure to enable the new boot image for booting with PXE.
Boot your machine into PXE and depending of your task sequence and deployment the deployment will start automatically or you need to entwer WinPE by pressing F12 while booting into PXE.
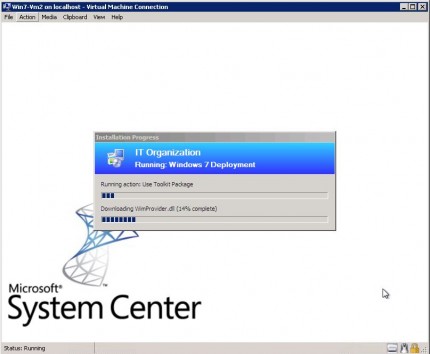
Earlier blogs about the MDT 2012 integration with Configuration Manager 2012:
Till next time!


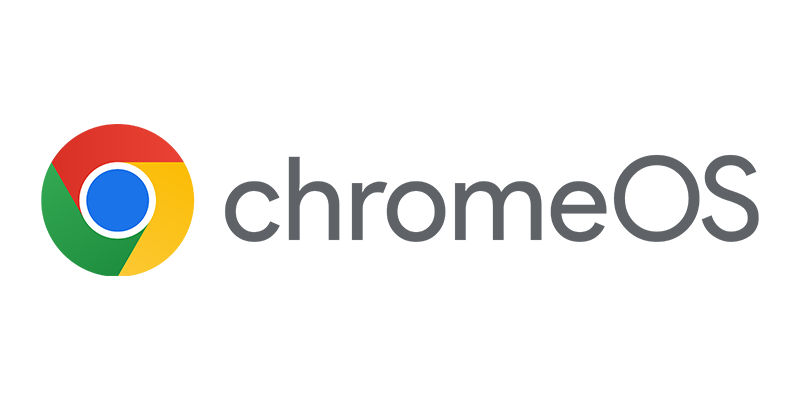
Peter,
Thanks for the article, but you have glossed over a couple steps where I am having significant problems and hoping you could help. The installation goes fine and I see the MDT in the SCCM ConfigMgr interface. I am using MDT 2012 Beta 2 with SCCM 2012 RC1.
When I go to Operating Systems->Task Sequences->Create MDT Task Sequence and click on Client Task Sequence, I proceed through the steps until I reach “Specify a boot image package to use”. On this page, the option to “Create a new boot image package” is greyed out. If I bypass that and specify an image from the WAIK, I move on to the MDT Package. Here again, the option to “Create a new Microsoft Deployment Toolkit Files package” is greyed out.
I thought this might be an issue with the WAIK, which I have downloaded and uninstalled and reinstalled a few times, but the situation remains.
I have PXE booted and captured images in SCCM 2012 and built deployments, but wanted to integrate the MDT now. I have built three SCCM 2012 servers in the lab and in every case I cannot get the MDT beta 2 to integrate to a point where these options are available to me.
Appreciate any insights or ideas on how to proceed.
Hi Steve, this is a good one.. Never came across this issue. Better try it now with MDT 2012 RC1 and Configuration Manager 2012 RC2. Loads of bugs were fixed in the meanwhile..
Just wanted to post an update. I decided to follow the advice and build a new SCCM 2012 RC2 server and then install MDT 2012 RC1 on it. That seems to work and I can now build MDT boot imagaes and Task Sequences. The work of exporting/importing all of my configuration data from the old RC1 server is long and boring though.
Thanks for the walk through! I beat my head against the monitor for a day trying to get past this same “greyed out” error. I found WADK 8.0, not 8.1, and installed it. Now I can finally get past “Create a new Microsoft Deployment Toolkit Files package”. Without this I am unable to use the toolkit during my MDT task sequences for OSD.
Thanks again!